
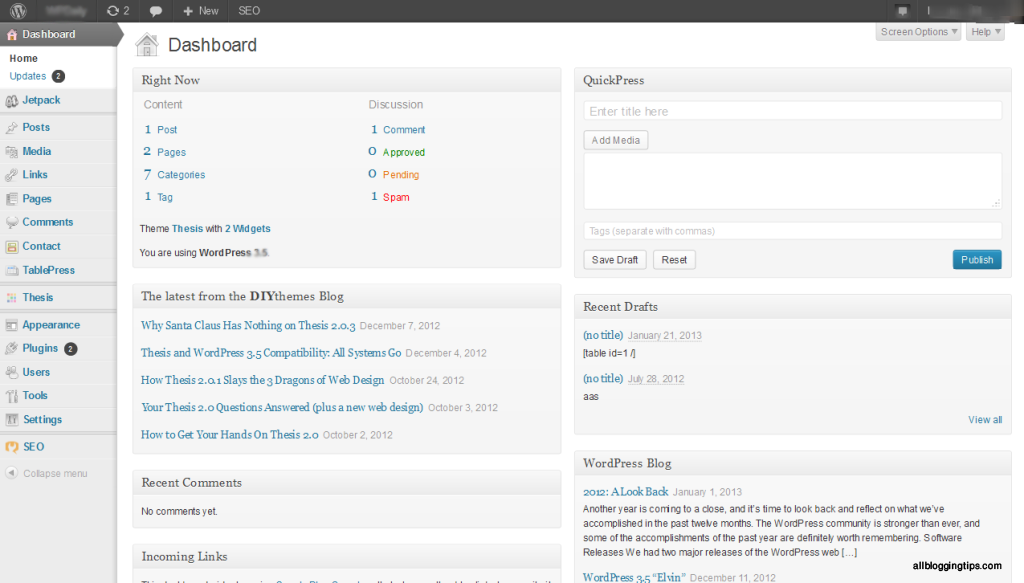
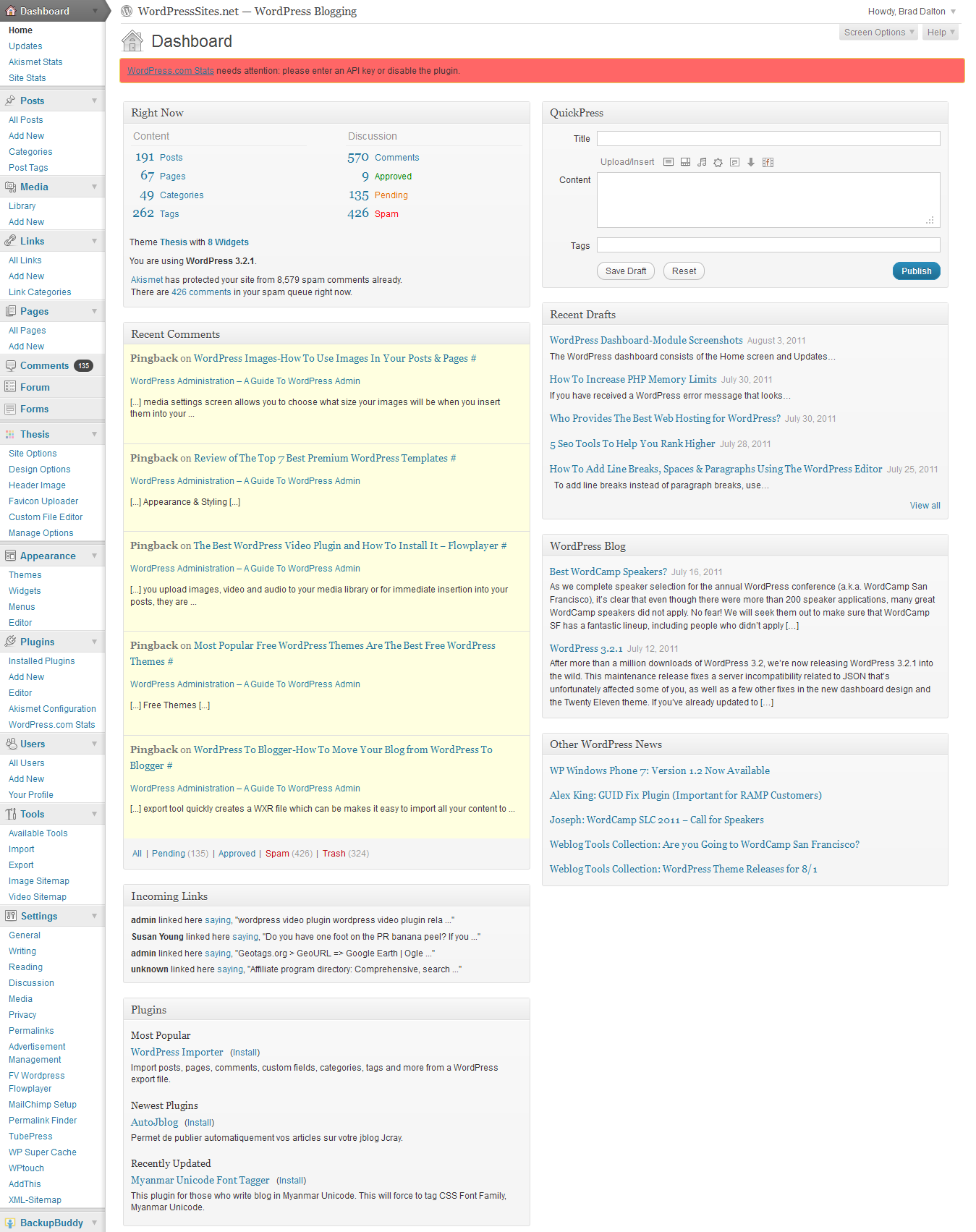
In addition to the WordPress Dashboard Home screen, the other major component of the WordPress Dashboard is the left-hand navigation menu. You can also drag and drop the boxes to change the order. If we return to the Dashbaord Home, you can also expand each of the sections by clicking the arrow to the right. You can also choose the number of columns for the screen layout, too. To remove any of the sections, just unclick the checkbox beside the section you’d like to hide. Click the arrow to expand this section and you’ll see checkboxes for each of the sections usually included in the WordPress Dashboard. If you’d like to customize what sections you see from the WordPress dashboard, visit the Screen Options tab on the top right side of your screen. These are Updates from the official WordPress project and the WordPress Planet feed. The last two sections are the WordPress Blog and other WordPress News. Once you start creating posts and if they’re saved as drafts, the five most recent drafts you’ve started be visible here. The Next section is for recent drafts of posts. You just won’t have all of the formatting options like you do in the WordPress post editor. QuickPress will allow you to publish or save a draft of a post straight from this screen, which is great for quickly publishing content. If you scroll back up to the second column, you’ll find the Quick Press section of the WordPress Dashboard. In the Plugins section, you’ll find information on the most popular, newest plugins and recently updated plugins from the Plugin Directory. If you have a brand new WordPress site, you probably won’t have any incoming links. Incoming links are when another blog links back to your site. The Incoming Links section shows incoming links to your website or blog found by Google Blog Search. Here you can quickly unapprove or approve comments, reply, edit, mark as spam or send to trash, too. The Recent Comments section shows you just that, recent comments.
QUICKPRESS WP THEME PLUS
In the Right now section, you’ll also see what WordPress theme you’re currently running on this site plus the number of widgets and your current version of WordPress. You’ll also see discussion information for comments, like the total number of comments, and numbers for those approved, pending or marked as spam. Here you’ll see the number of post, pages, categories and tags for your site’s content. The next section is the Right Now section. After you first log in, you’ll see a top welcome box from WordPress with some quick links to help you get started. Once you find your way around the dashboard, you’ll realize it’s really easy to use and navigate.įirst we’ll take a look at the dashboard home screen. The WordPress Dashboard allows you to control all of the behind-the-scene details of managing your site. Hence if your website is The WordPress dashboard login URL for this website would be WordPress dashboard is the interface that appears when you login to your WordPress website by appending wp-admin to the URL of your website. This means we can then start styling! For my blog I just added a different icon to each post type (not strictly true-read on!), bit you could go further and do something radical like… change the background colour! Here’s the CSS I used. This now gives each post a class of category-name (ie category-link).

You’ll then need to add to within your loop the post_class functionality: " > First thing to do is to create all the different categories you want - that’ll probably be all the standard Tumblr categories: movie, picture, article, quote and link. It adds a CSS class to each category, tag etc. We’ll be using a function that was added in 2.7 that doesn’t get used as much as it should: the post_class function. In this post we’ll look at how WordPress can be used to create a Tumblog. For the recent (first) design of my personal site I added in some Tumblr style functionality.


 0 kommentar(er)
0 kommentar(er)
